Comment savoir si mon imprimante est connectée à mon ordinateur ?
Introduction
Lorsque votre imprimante refuse d'imprimer ou qu'elle ne apparaît pas sur votre ordinateur, cela peut rapidement devenir frustrant. Vous vous demandez peut-être,'comment savoir si mon imprimante est connectée à mon ordinateur ?' Dans cet article, nous allonsvous guider à travers diverses étapes pour vérifier facilement la connexion entre votre imprimante et votre ordinateur.

Vérifier les connexions physiques
La première chose à vérifier est la connexion physiquede votre imprimante.
Vérification des câbles USB : Assurez-vous que le câble USB reliant votre imprimante à l'ordinateur est correctement inséré dans les deux dispositifs. Un câble mal branché ou endommagé can être la cause du problème.
Vérification de l'alimentation de l'imprimante : Vérifiez que votre imprimante est bien allumée et qu'aucun voyant d'erreur n'est affiché. Parfois, une simple déconnexionet reconnexion de l'alimentation peut résoudre le problème.
Si les connexions physiques semblent correctes mais que la connexion ne fonctionne toujours pas, il est temps de vérifier les paramètres de votre système.

Utiliser les paramètres du système pour vérifier la connexion
Chaque système d'exploitation offre des moyens intégrés pour vérifier les périphériques connectés et les problèmes éventuels. Voyons cela pour Windows et Mac.
Windows
- Accéder aux paramètres : Cliquez sur le bouton 'Démarrer', puis sélectionnez 'Paramètres'.
- Accéder aux périphériques : Dans la fenêtre des paramètres, choisissez 'Périphériques'. Vous verrezune liste de tous les appareils connectés à votre ordinateur.
- Vérifier l’état de l’imprimante : Recherchez votre imprimante dans la liste. Si elle n'y figure pas, essayez de cliquer sur 'Ajouter une imprimante ou unscanner'.
Mac
- Accéder aux Préférences Système : Cliquez sur le menu Apple en haut à gauche de votre écran et choisissez 'Préférences Système'.
- Accéder aux Imprimantes et Scanners : Sélectionnez 'Imprimantes etScanners'.
- Vérifier l’état de l’imprimante : Votre imprimante devrait apparaître dans la liste à gauche. Sielle n'apparaît pas, essayez de cliquer sur le bouton '+' pour l'ajouter.
Si après ces vérifications votre imprimante n'est toujours pas reconnue, tentons une analyse plus approfondie à l'aide de logiciels de diagnostic.
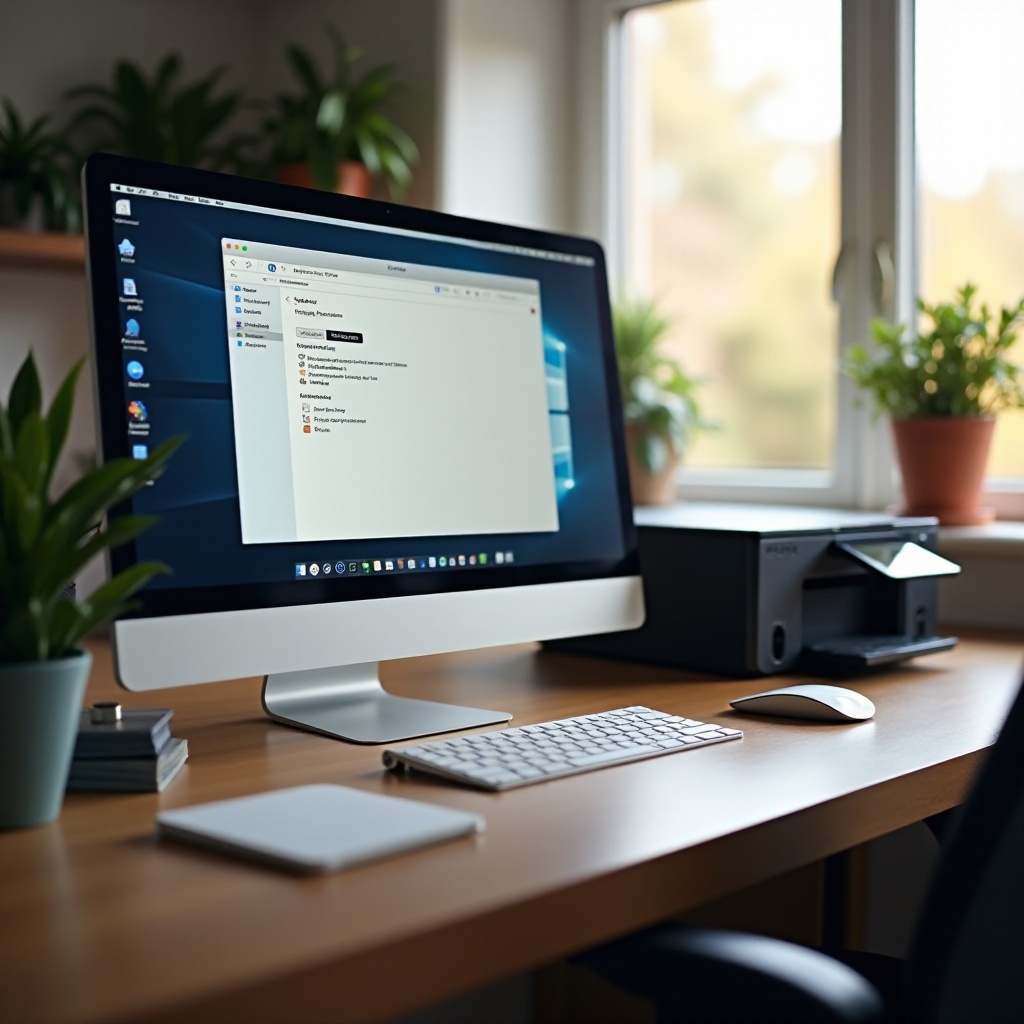
Utiliser un logiciel de diagnostic
Les systèmes d’exploitation et les fabricants d’imprimantes offrent des outils spécifiques pour diagnostiquer et résoudre les problèmes de connexion.
Outil de résolution de problèmes de Windows
- Accéder à l’outil : Allez dans les Paramètres puis sélectionnez 'Mise à jour et sécurité'.
- Troubleshooter : Cliquez sur 'Dépannage', puis optez pour 'Imprimantes'. Suivez les instructions à l'écran pour identifier et résoudre les problèmes.
Applications spécifiques de diagnostic
De nombreux fabricants d'imprimantes proposent des applications pour diagnostiquer et résoudre les problèmes :- HP Print and Scan Doctor : Destiné aux imprimantes HP.- Canon Print Service : Pour les imprimantes Canon.- Epson Printer Finder : Pour les modèles Epson.
Téléchargez et exécutez le logiciel dédié à votre marque d'imprimante pour un diagnostic plus précis.
Si cette analyse de diagnostic ne réussit pas à résoudre vos problèmes, la prochaine étape consistera à réinstaller les pilotes de l'imprimante.
Réinstaller les pilotes d'imprimante
Parfois, des pilotes corrompus ou obsolètes peuvent être la cause du problème de connexion. Suivez ces étapes pour réinstaller vos pilotes.
Téléchargement des pilotes sur le site du fabricant
- Identifier votre modèle d’imprimante : Notez le modèle exact de votre imprimante.
- Accéder au site du fabricant : Allez sur le site du fabricant (comme HP, Canon, Epson).
- Télécharger les derniers pilotes : Recherchez les pilotes correspondant à votre modèle d’imprimante et téléchargez-les.
Processus de réinstallation
- Désinstaller les anciens pilotes : Avant d’installer les nouveaux pilotes, désinstallez les anciens via le Panneau de Configuration (Windows) ou Préférences Système (Mac).
- Installer les nouveaux pilotes : Suivez les instructions d'installation fournies par le fabricant pour installer les nouveaux pilotes.
En suivant ces étapes, vous devriez être en mesure de rétablir la connexion de votre imprimante à votre ordinateur.
Conclusion
Vérifier la connexion entre votre imprimante et votre ordinateur peut sembler complexe, mais en suivant les étapes détaillées ci-dessus, vous devriez pouvoir identifier et résoudre la plupart des problèmes courants. De la vérification des connexions physiques à l'utilisation de logiciels de diagnostic et la réinstallation des pilotes, ce guide vous aidera à diagnostiquer et résoudre les problèmes de connexion de votre imprimante.
Questions fréquemment posées
Pourquoi mon imprimante n'apparaît-elle pas dans les périphériques ?
Cela peut être dû à plusieurs raisons : un câble USB mal branché, des pilotes obsolètes ou une connexion Wi-Fi défaillante. Vérifiez chaque élément un par un pour diagnostiquer le problème.
Que faire si la réinstallation des pilotes ne résout pas le problème ?
Si la réinstallation des pilotes n’aide pas, essayez de redémarrer votre imprimante et votre ordinateur. Si le problème persiste, contactez le support client du fabricant de votre imprimante.
Comment connecter une imprimante Wi-Fi à mon réseau domestique ?
Pour connecter une imprimante Wi-Fi, allumez l’imprimante et suivez les instructions à l’écran pour la connecter à votre réseau Wi-Fi. Vous pouvez également utiliser le logiciel d'installation fourni par le fabricant.