Préparation de Windows : Ne désactivez pas votre ordinateur !
Introduction
Préparer Windows pour une mise à jour ou une nouvelle installation peut sembler fastidieux, mais c'est une étape cruciale pour assurer le bon fonctionnement de votre ordinateur. Il est essentiel de ne pas désactiver votre ordinateur pendant ce processus pour éviter des complications supplémentaires. Dans cet article, nous allons explorer les raisons pour lesquelles il est important de suivre cette instruction et vous fournir un guide pratique pour gérer la préparation de Windows efficacement.
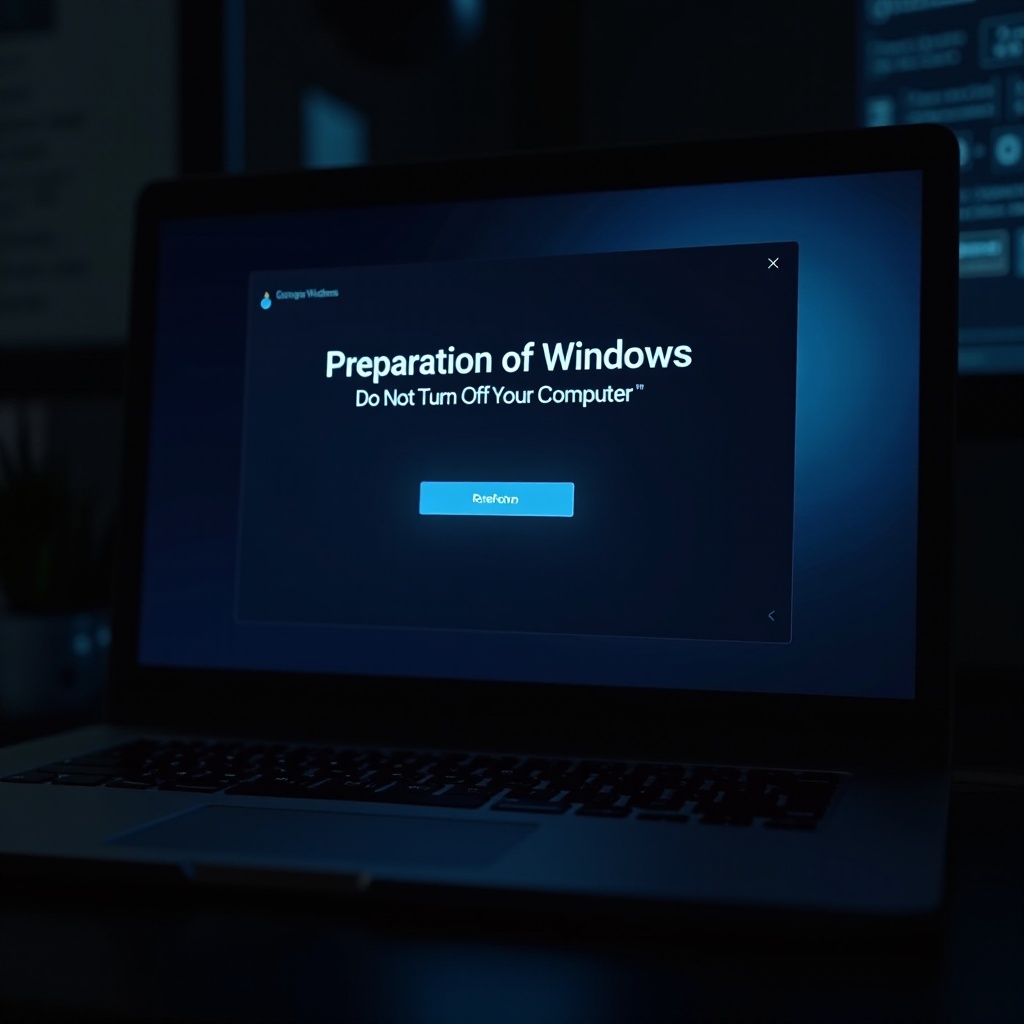
Comprendre la préparation de Windows
Qu'est-ce que la préparation de Windows ?
La préparation de Windows est une étape-clé souvent nécessaire lors d'une mise à jour importante ou d'une nouvelle installation du système d'exploitation. Cette étape assure que tous les éléments nécessaires du système sont correctement installés et configurés avant que vous ne puissiez continuer à utiliser votre ordinateur. Cela inclut la vérification des fichiers systèmes, l'installation des mises à jour nécessaires et la configuration des paramètres système.
Importance de ne pas désactiver l'ordinateur pendant cette étape
Il est crucial de ne pas désactiver votre ordinateur pendant la préparation de Windows. L'arrêt forcé peut entraîner des erreurs système graves, des corruptions de fichiers et même rendre votre ordinateur inutilisable. En laissant votre ordinateur allumé, vous vous assurez que le processus se déroule sans interruption, minimisant les risques de problèmes techniques.
Étapes préalables à la préparation
Mise à jour de Windows et des pilotes essentiels
Avant de commencer le processus de préparation, assurez-vous que votre Windows et tous les pilotes essentiels sont à jour. Les mises à jour apportent des correctifs de sécurité, des améliorations de performances et des corrections de bogues qui peuvent aider à éviter des problèmes pendant la préparation.
- Accédez aux paramètres de Windows
- Sélectionnez 'Mise à jour et sécurité
- Cliquez sur 'Vérifier les mises à jour
- Installez toutes les mises à jour disponibles
Nettoyage des fichiers temporaires et inutiles
Un disque dur encombré peut ralentir le processus de préparation. Nettoyez tous les fichiers temporaires et inutiles pour garantir un fonctionnement fluide :
- Ouvrez l’outil de nettoyage de disque de Windows
- Sélectionnez les fichiers à supprimer, comme les fichiers temporaires
- Cliquez sur 'OK' pour procéder au nettoyage
Sauvegarde des fichiers importants
Avant de commencer la préparation, sauvegardez tous vos fichiers importants. Utilisez un disque dur externe ou un service de stockage en ligne pour éviter la perte de données.
Processus de préparation détaillé
Vérification de la compatibilité matérielle
Assurez-vous que votre matériel est compatible avec la nouvelle version de Windows. Consultez les exigences système sur le site officiel de Microsoft et comparez-les avec les spécifications de votre ordinateur.
Les différentes phases de la préparation de Windows
Le processus de préparation peut inclure plusieurs phases :
- Téléchargement des mises à jour nécessaires
- Vérification et préparation des fichiers systèmes
- Installation des mises à jour et des composants essentiels
Gestion des erreurs courantes et solutions
Si vous rencontrez des erreurs, voici quelques solutions :
- Redémarrez votre ordinateur et réessayez
- Utilisez l'outil de dépannage de Windows
- Consultez le site de support de Microsoft pour des solutions spécifiques
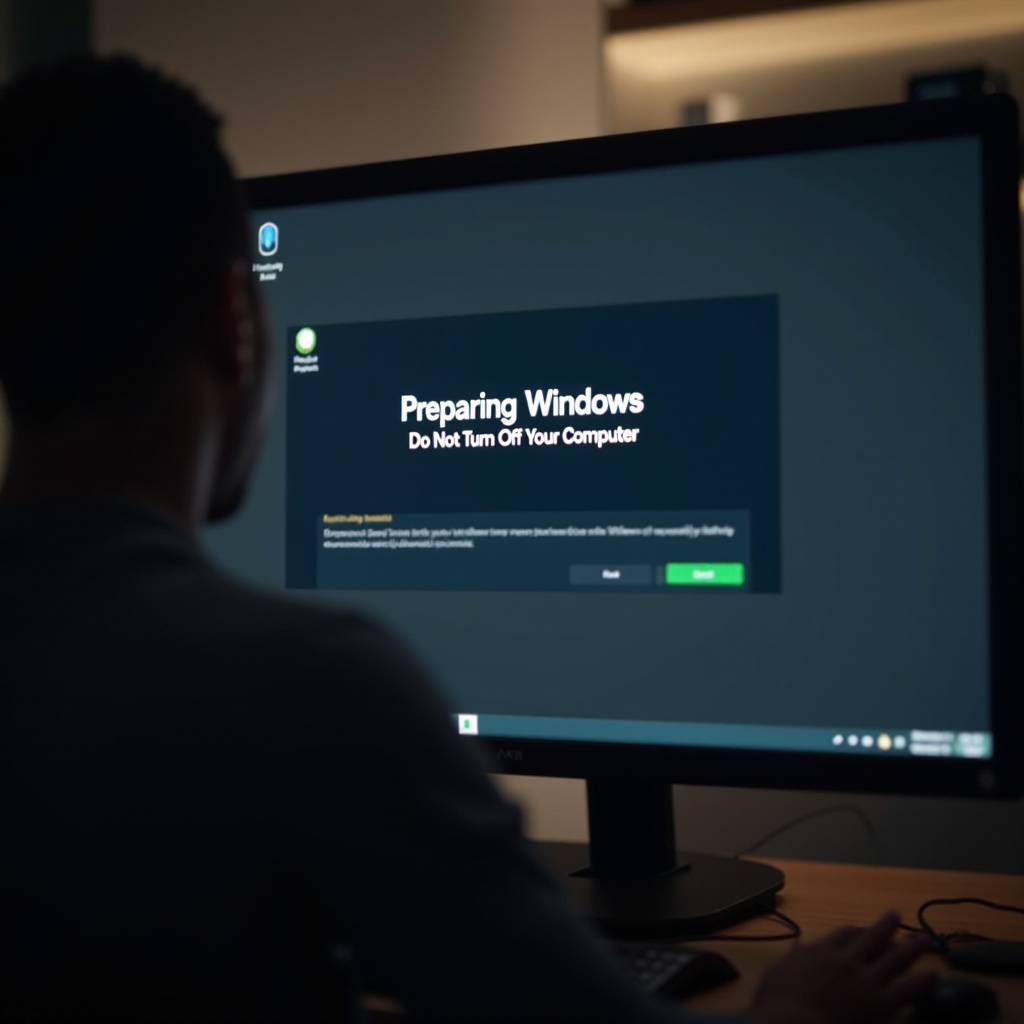
Conseils pour une préparation sans soucis
Conseils pratiques pour éviter les pertes de données
Pour éviter toute perte de données pendant la préparation de Windows :
- Assurez-vous que la batterie de votre ordinateur est pleine ou connecté au secteur
- Ne fermez pas les applications critiques pendant le processus
Utilisation des outils de diagnostic Windows
Utilisez les outils de diagnostic intégrés pour identifier et résoudre les problèmes potentiels avant qu'ils ne deviennent sérieux. Par exemple, l'outil CHKDSK peut vérifier et réparer les erreurs de disque dur.
Passer en mode sans échec si nécessaire
Si vous rencontrez des problèmes persistants, redémarrez votre ordinateur en mode sans échec pour effectuer la préparation de Windows avec un minimum d'interférences :
- Maintenez la touche 'Shift' enfoncée et sélectionnez 'Redémarrer' dans le menu 'Démarrer
- Sélectionnez 'Dépannage' puis 'Options avancées
- Cliquez sur 'Paramètres de démarrage' et redémarrez

Conclusion
La préparation de Windows est une étape essentielle pour garantir le bon fonctionnement de votre ordinateur. En ne désactivant pas votre ordinateur et en suivant les étapes et astuces mentionnées dans cet article, vous pouvez éviter des erreurs et garantir une expérience sans problème. Prenez le temps de préparer correctement votre système pour des performances optimales.
Questions fréquemment posées
Que faire si la préparation de Windows prend trop de temps ?
Si la préparation prend anormalement longtemps, assurez-vous que votre ordinateur est branché sur secteur et connecté à un réseau stable. Redémarrez votre ordinateur en mode sans échec si nécessaire et réessayez.
Comment savoir si la préparation de Windows est bloquée ?
Si votre ordinateur est bloqué sur l'écran de préparation pendant plus d'une heure sans progression visible, il se peut que le processus soit bloqué. Redémarrez doucement votre ordinateur et relancez la procédure.
Est-il possible d'annuler la préparation de Windows sans causer de dommages ?
Il est déconseillé de désactiver ou d'annuler la préparation de Windows en cours. Toutefois, si vous devez absolument interrompre le processus, essayez de redémarrer en mode sans échec pour minimiser les risques de corruption de fichiers.